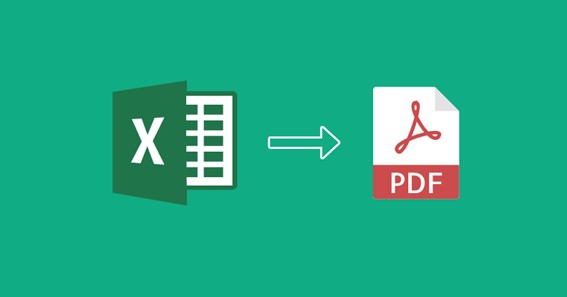As a business professional, there may be times when you need to convert documents from Excel to PDF. PDF files are often preferred for sharing and collaborating, as they are easy to view and secure. Converting from Excel to PDF is a straightforward process, however it can be difficult to know where to begin if you are unfamiliar with the process. This blog post will provide you with the step by step instructions for converting Excel files to HP PDFs. By the end of this article, you will have a better understanding of how to make this conversion quickly and easily. Additionally, you will have the knowledge to ensure that your PDF files are secure and of high quality.Would you like to convert PDF to Word file? Simply upload the PDF to our online converter and within minutes you’ll have a fully editable Word document at your fingertips.
- Open the Excel file on your computer.
The first step in converting an Excel file to a HP PDF is to open the Excel file on your computer. To do this, simply double-click the Excel file or select it and press the “Open” button. This will launch the Excel program and open the file in a spreadsheet format. Once the file is open you can then use the HP PDF Printer to convert it to a PDF document.
- Select the “File” option on the top menu.
Converting an Excel sheet to a PDF is a straightforward process. To get started, open the spreadsheet you wish to convert and select the File option on the top menu. From there, select Print and click the “Print” button. On the page setup window, choose the PDF option from the “Printer” dropdown menu. Lastly, select the “Save as PDF” button and choose the destination folder for the newly converted PDF file. Congratulations, you have now successfully converted your Excel sheet to a PDF!
- Select “Export” and choose “Create PDF/XPS document”.
After opening your Excel document, the next step to convert it to a HP PDF is to select “Export”. A dialog box will appear with a list of options. From that list, select “Create PDF/XPS document”. Once selected, click “Publish” to create your HP PDF. The PDF will be saved in the same folder as the original Excel document. Now you have a HP PDF of your Excel document that can be shared with anyone.
- Choose “PDF” as the option to save.
After you have finalized the changes you have made to your Excel document, you are ready to convert it to an HP PDF. To do this, simply open the “File” menu at the top of the Excel window and select “Save As”. From the save window, select the drop-down menu next to “Save As Type” and choose “PDF” as the option. This will ensure that the Excel document is converted and saved as a PDF document that can be viewed on any computer with a PDF viewer.
- Select the “Publish” button to save the Excel file to PDF.
Once you have made all the necessary edits to your Excel document, it’s time to convert it to PDF. The easiest way to do this is to click the “Publish” button in Microsoft Excel. This will save the Excel file to PDF, which can then be viewed and printed with ease. The PDF version of the document will retain all of the formatting, charts, and images you have included in the Excel file, allowing you to easily share the document with others.
To conclude, the ability to quickly and easily convert Excel to HP PDF is a useful tool for any business. Whether you are generating documents for internal or external use, the ability to quickly and easily convert Excel to HP PDF is invaluable. With the right software, you can quickly and easily convert Excel to HP PDF, ensuring that your documents remain secure and easily accessible.