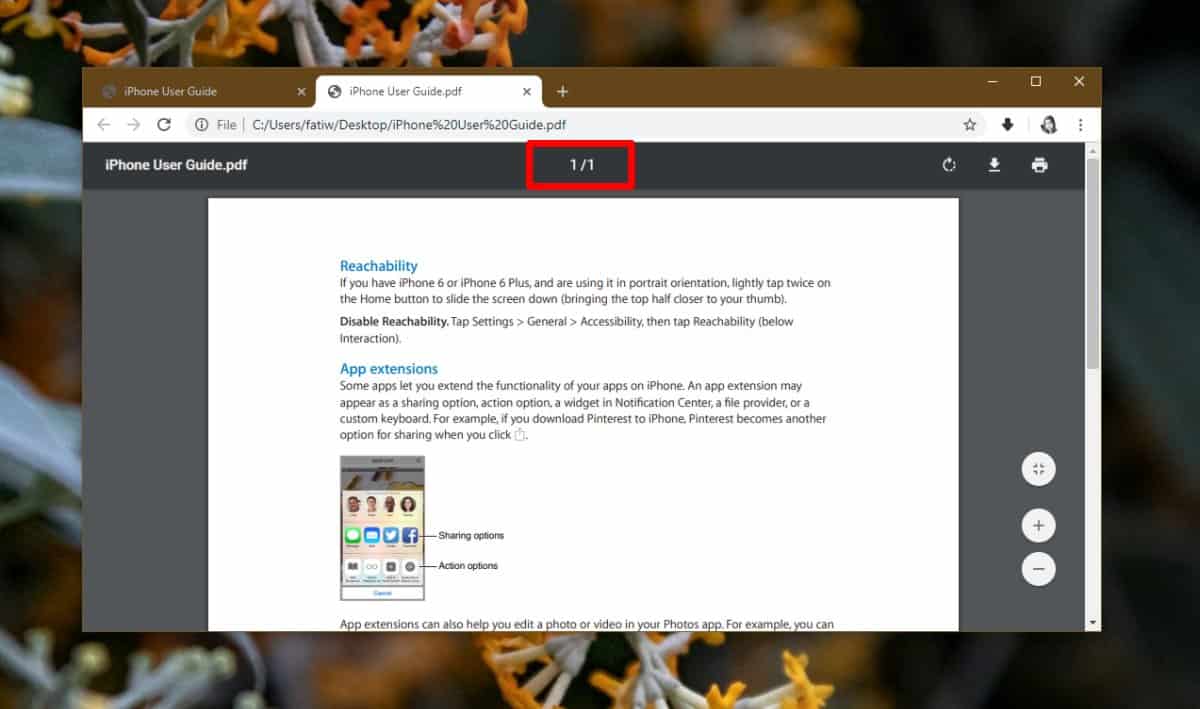PDFs are a great way to store and share documents. However, sometimes it’s necessary to extract the pages from a PDF in order to use them in other programs. You can easily do this with the aid of PDF page extractor. It’s easy enough to do this using Adobe Acrobat, but first, you’ll need to know how to open up a PDF file on your computer.
Open the PDF in Adobe Acrobat
To open and extract pages from a PDF, follow these steps:
- Open your PDF in Adobe Acrobat.
- Click “Document” at the top of the window, then click “Extract Pages” near the middle of that drop-down menu. For reference, it looks like this: __image__
- Select which pages you want to extract using checkboxes on either side of each page’s number (1 through 4). To select all four pages at once, hold down Ctrl while you click each number with your mouse cursor. You can also Shift+click to add or remove a single page from this selection at any time by holding down Shift while clicking one of those numbers again. Once you’ve selected all four pages, click OK and wait for Adobe Acrobat to finish extracting them into separate files named like “page1,” “page2,” etc., depending on how many total pages were included within that original file when you opened it up initially (and yes—this means there will be no way for the humans to know exactly which piece came from what page unless you look closely!).
- Click “Document” at the top of the window, then click the “Extract Pages” option near the middle of the drop-down menu.
- Select “Page Range.” This will allow you to choose which pages you want to extract from your PDF file.
- Click “Add Page Range,” then select a page range from your list on screen (if it’s not already selected). For example, if you want all pages except for 1, you would add “.1” at this stage in order to remove those pages from being extracted with everything else that is selected by default when creating an extractor from scratch using this method; however, if you would like all but 2 through 4 instead then simply delete .1 after selecting .2 through .4 instead!
Hit the “Delete Pages After Extracting” checkbox if you’d like to delete pages from your original PDF
If you’d like to delete pages from your original PDF, check the “Delete Pages After Extracting” checkbox. If you don’t check this box, all extracted pages will be kept in the target folder but will not be deleted from the source file. This is the default behavior.
“Try the highest quality online tools to extract PDF pages from one PDF file. You can work from anywhere with any browser, such as Microsoft Edge or Google Chrome, ” as Adobe Acrobat says.
Extracting pages from a PDF is a simple process requiring only the right tools and time. You can use these steps to extract any page from any PDF file, including those scanned into an image format like JPG or PNG.